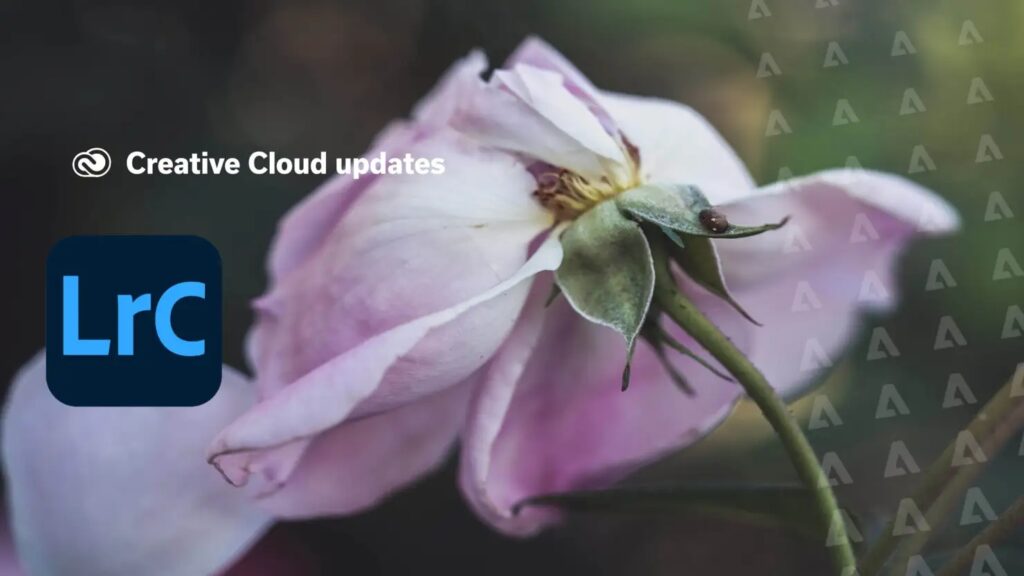Glassware is an attractive subject for photographers, whether for commercial product photography or creative still life compositions. Unfortunately, one common challenge associated with photographing glassware is dust or scratches on its surface that detract from overall image quality; this issue becomes particularly pertinent when working with highly reflective surfaces such as mirrors.
Adobe Photoshop offers photographers many tools to assist them in eliminating dust and scratches from their images, with one such being the Dust and Scratches filter, designed to detect small imperfections on an image’s surface and remove them. But just applying this filter alone may not solve your problems; let’s have a closer look.
At first, it’s essential to open the image you intend to edit in Photoshop by selecting File > Open and browsing to your computer for it.
Duplicate Layer To prevent making permanent changes to the original image, it is a good idea to work on a duplicate layer instead. To create one, right-click on the background layer in the Layers panel and select Duplicate Layer from the context menu.
Select the Dust and Scratches Filter
To access the Dust and Scratches filter dialog box, duplicate a layer and navigate to Filter > Noise > Dust and Scratches. This will open a dialogue box dedicated to this filter type.
Adjust Your Settings
Within the Dust and Scratches dialog box are two sliders: Radius and Threshold. These controls adjust the size of area that will be blurred while Threshold determines its sensitivity; I tend to leave my threshold setting at 0.
Finding the optimal balance for eliminating dust and scratches without losing too much detail in an image is crucial to success. Start by adjusting Radius slider until there is an obvious reduction of dust and scratches; then adjust Threshold slider until remaining details look crisp and sharp – it may take multiple attempts on different layers to reach this result.
Once you’ve set the desired settings, click OK to activate the filter. You should see an immediate difference in how your image presents glassware compared to before; however, this may lead to it becoming slightly blurrier overall.
Utilize the Brush Tool for touch up We must first add a layer mask, invert it (Ctrl +I on Windows or Cmd +I on Mac), and paint over dust or scratches until they vanish with small soft white brushes – remembering to add secondary filters for stubborn marks; you could always resort to healing brushes if necessary but usually I find they don’t need to be used!
Once your edits have been applied successfully, save your image by selecting File > Save or File > Save As.